Maintain General Ledger Budgets
The Maintain General Ledger Budgets routine allows the user to enter and maintain monthly budgets for each General Ledger Account used within the Firm. As changes to budget amounts may affect the way in which the Firm operates financially, this routine is only available to those specifically granted access rights. Users should exercise extreme caution when making changes to General Ledger Account Budgets.
When the Maintain General Ledger Budgets routine is accessed from the eQuinox main menu, the screen shown below will be displayed.
Field Definition

Office, Department - The name of the Office, and the unique identifier and the name of the Department within that Office for which GL Account Budgets are being entered or maintained. A selection may be made from the List Of Values provided. Once a selection is made, both the Department and Office information is displayed.
Budget Year - The year for which budget amounts are being entered or maintained. This defaults to the current accounting year, but can be changed by manually entering a different year or by using the Next and Back (i.e. forward and backward arrow) buttons.
Budget Tools - By clicking the button to the right of the Budget Year field, the user can access the Budget Tools sub-screen. See below for more information.
After selecting the Office, Department and Budget Year, the user must execute a query. In the sections below, the budget information for each General Ledger Account associated with the current Department and Year will be displayed.
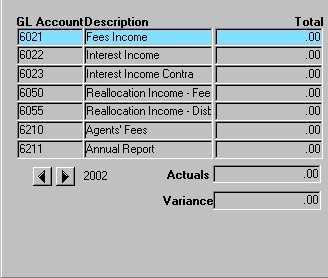
Gl Account/Description - The number and description of all General Ledger Accounts associated with the current Department and Budget Year.
Total - The total budget amount for the current GL Account for the current year.
Actuals - The actual amount spent from the current GL Account. The figure is a total for the year displayed (i.e. 2000). To view the Actuals figure for a different year, the user can click the Next and Back (i.e.forward or backward arrow) buttons. Note: Until the Month End has been processed, the Actuals will not change.
Variance - The difference between the actual amount spent from the current GL Account and the amount budgeted for this GL Account. The figure is a total for the year displayed (i.e. 2000). To view the Variance figure for a different year, the user can click the Next and Back (i.e. forward or backward arrow) buttons.
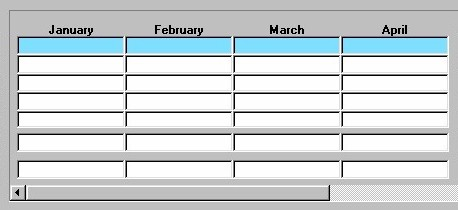
The section of the screen seen on the right allows the user to enter and/or view budget details for each month. The information displayed in each row is specific to the corresponding GL Account in the section seen above. The user must use the scroll bar at the bottom of this section to scroll and see the information for the remaining months.
The last two rows in the section seen immediately above are a continuation of the Actuals and Variance fields. Above, the Actuals and Variance amounts are totals for the current year; in this section, the Actuals and Variance amounts are broken down by month.
Budget Tools
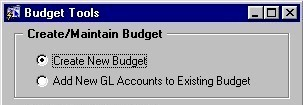
Create/Maintain Budgets - To create a new budget for General Ledger Accounts in all Departments, the user must select the Create New Budget option and then click the Execute button. Note: This option will delete all existing budgets for all Departments. To establish a budget for a new Department, the user should use the Add New GL Accounts to Existing Budget option.
To add a new General Ledger Account to an existing budget, the user must select the Add New GL Accounts to Existing Budget option and then click the Execute button. This option should be used when creating a budget for a new Department (i.e. simply add the GL accounts to the new Department and then establish the budget).
Modify Budget Amounts
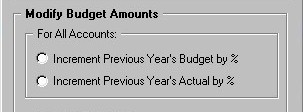
For All Accounts - To increase by a specified percentage the previous year's budget amounts for all GL Accounts currently displayed , the user must select the Increment Previous Year's Budget by % option, enter the percentage in the % field, and then click the Execute button. Note: If you wish to reduce a budget amount, you must use a negative percentage.
To increase the previous year's actual figure for all GL Accounts currently displayed (i.e. the actual amount spent from the GL Account, as opposed to the budgeted amount), the user must select the Increment Previous Year's Actual by % option, enter the percentage in the % field, and then click the Execute button.
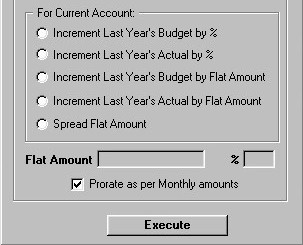
For Current Account - The following options affect only the General Ledger Account currently selected. Before continuing, the following should be noted:
-
If there are no budget amounts for the previous year, the user must first manually enter the amounts for that year. To do so, the user must select the Spread Flat Amount option and then either enter the flat amounts or the amount to be prorated as a percent.
-
When incrementing the previous year's budget, if the user "checks" the Prorate Based on Monthly Amounts field, the amount of increase (i.e. entered in the Flat Amount field) will be spread across all twelve months. If the user "unchecks" this field, only the current month will be increased.
To increase by a specified percentage the previous year's budget amount, the user must select the Increment Last Year's Budget by % option, enter the percentage in the % field, and then click the Execute button.
To increase the previous year's actual figure (i.e. the actual amount spent from the GL Account, as opposed to the budgeted amount), the user must select the Increment Last Year's Actual by % option, enter the percentage in the % field, and then click the Execute button.
To increase the previous year's budget amount by a flat amount (i.e. a specific dollar amount), the user must select the Increment Last Year's Budget by Flat Amount option, enter the dollar amount in the Flat Amount field, and then click the Execute button.
To increase the previous year's actual figure (i.e. the actual amount spent from the GL Account, as opposed to the budgeted amount) by a flat amount, the user must select the Increment Last Year's Actual by Flat Amount option, enter the dollar amount in the Flat Amount field, and then click the Execute button.
To spread a specific dollar amount or a specific percentage evenly between the months for the current GL Account, the user must enter the dollar amount in the Flat Amount field or the percentage in the % field, and then click the Execute button. For example, if the user enters $2,000.00 in the Flat Amount field, each month will be assigned a budget amount of $2,000.00. Note: If the percentage cannot be applied evenly, it will be rounded down.
Prorate Based On Monthly Amounts - When incrementing figures for the previous year, the user can 'check' this option to prorate the amount as monthly amounts. This option will take the Flat Amount or the % (whichever option is being used) and divide it equally across the 12 months. Note: If the flat amount or the percentage cannot be divided evenly by 12, the Flat Amount or % will be rounded down and then divided.
Once the user has finished entering or updating information, they must click the Save button or press F10 to commit the changes to the database.