Performing Trust Transfers
There are a couple of ways to use the screens that are provided with the e-Quinox system. You can either do a trust transfer at the time of billing or after the fact. No matter which method you use, the fact is that the system provides the user with a very detailed audit trail.
Performing A Trust Transfer At The Time Of Billing
In order to facilitate this procedure the client that is being billed must have trust funds available to pay the account. It really does not matter if the funds have been deposited into the allocated or retainer sections for the client, as long as the trust funds are not being held or have not been allocated to another cheque or transfer.
After the billing process has been completed, the user can simply click the [Trust Xfer Req] button found in the bottom right hand corner of the e-Q Billing screen.
![]()
When this button is selected the system will query the trust funds for the client that is currently being billed. If the system finds trust funds for this client, it will automatically assume that the user wants to pay the bill in full (if there are enough trust funds available). If you wish to pay less than the full amount, you must change the amount and then select the transfer to be saved.
To Post The Trust Transfer
After the bill has been posted, the trust transfer is ready to be posted and the funds moved from the client trust account into the firm bank account. To complete this process, the user must access the Trust Transfer screen, and then select the Trust Transfer Requisition.
As soon as you open the Trust Transfer screen, if you select the [Select Xfer Req] button, you will be presented with a screen where you then query on the trust transfer requisitions that are available to be posted. This screen works the same way as any of the other query forms, you may put in a selection criteria before executing your query (i.e. to limit the query results), or if you are unsure of the matter, client, or other details regarding the requisitions you are looking for, you can press [F7] and [F8] to return all available trust transfer requisitions currently in the system.
From here you will need to complete the posting process by selecting the Post box for the requisition, and entering the bank information (if it was not completed at the time of billing). From this screen, you can also cancel the requisition if it was made in error, or if it needs to be reversed.
Once you select the requisition and then exit that screen, you will see that the information is pulled back into the screen and applied as payment to the bill.
Trust Transfer Deposit
Even though the posting is complete (i.e. the money has been taken from the client trust account and paid to the AR), the funds still need to be deposited into the Firm Bank account.
This process is done through the Trust Transfer Deposit screen. This form will only allow you to deposit from one Trust bank account at a time, so therefore if you have multiple trust accounts you may have to do more than one deposit. In addition to that, you will have to decide if you want a physical cheque cut for this deposit or not. You will notice that on the top portion of the form you are asked to complete the cheque info.
Once you complete the bank sections of this form the system will automatically query all the available deposits for that trust bank account. Once the query results are displayed, the user can simply check the Sel (Select) field for the deposits and then press [F10] or Save to post. If you have selected to print a cheque, make sure that you have your trust cheque stock in the printer.
Performing A Trust Transfer Other Than At The Time Of Billing
To complete a trust transfer that was not requisitioned at the time of billing, the process is exactly the same except that when you access the Trust Transfer screen you will not be selecting any requisitions. Instead, you will simply start entering in the information, such as the trust bank accounts and amounts and then you will select the bills that you want to apply the funds against.
After you have completed that process, you would go to the Trust Transfer Deposit screen and select the deposit to complete the trust transfer.
To Reverse A Trust Transfer
To reverse a Trust Transfer that has been completed (i.e. posted), first reverse the transaction in the AR Reversals screen. This updates the client/matter and the Trust Liability Account. You will then need to move the money from the firm bank to the trust bank. This is done in the Trust Transfer Deposit screen. Make sure that you check mark Include Trust Transfer Reversals field before posting.
You can then include the reversals with your regular trust transfers. This will reduce the trust cheque by the amount of the reversal. If you only select the reversal or the net trust transfers is negative. You will be asked if you want to continue.
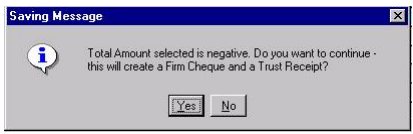
If you do continue, a firm cheque is created. The firm bank g/l is credited and the trust bank g/l is debited. If you select to print the cheque, make sure you have the appropriate cheque stock in the printer.
NOTE: You can, however, cancel a trust transfer requisition that has not been posted by pulling up the requisition in the Trust Transfer menu and then selecting to cancel the requisition with the cancel option.