Maintain Client File Case Schedules
The Client File Case Schedules routine takes the Matter Templates that are established and maintained in the Maintain Case Templates routine, and applies the Templates to Matters. The Templates consist of Phases/Tasks that are involved in a particular type of Matter. In the Client File Case Schedules routine, each Phase/Task in the Template is given a Date on which it must occur, thus setting a schedule for the entire Matter. The user may also enter notice dates for the tasks, and the timekeeper will then receive these notices through the Limitation Events routine.
This routine can only be accessed from within the Maintain Matter Information routine (i.e.. by clicking the Case Mgmnt button); when accessed, the information displayed is specific to the current Matter on the Maintain Matter Information screen.
Field Definition
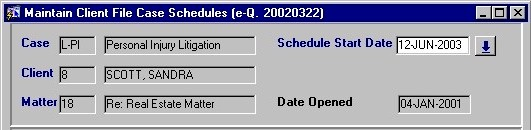
The section of the screen seen above automatically displays general information specific to the current Matter on the Maintain Matter Information screen.
Case Code - The Code representing the type of Template. If there is a Matter Schedule already established for the current Matter, the Case Code will automatically be displayed.
Client Code - The unique identifier of the Client associated with the current Matter.
Matter Code - The unique identifier representing the current Matter for the Client.
Schedule Start Date - The date on which the Schedule for the current Matter begins. This date is usually the same as the Event Date of the first Phase/Task in the Template. When entering new schedules for a Matter, a selection may be made from the calendar provided. For existing records, this date may not be changed.
Date Opened - The Date On Which The Matter Was Opened.
The section of the screen shown below displays information about Events, Dependent Events, and Event Schedules associated with the current Matter. Note: Events do not require Dependent Events.
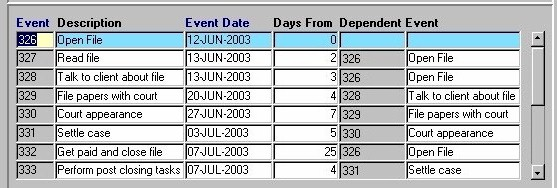
Event, Description - The code and description for the current Phase/Task in the Template. The user can edit the description by manually entering a different description. The maximum number of characters that can be used in the event description is 500.
Event Date - The date on which the current Phase/Task is to take place. A selection may be made from the Calendar provided. Events cannot be scheduled for weekends. This date in this field can be edited by the user at any time.
Days From - The number of days after the dependent Task that the current Task must take place. This number is calculated automatically based on the Event Date. If the user edits the Event Date field, this field will automatically update accordingly when the user clicks the Update Event Schedule button.
Dependent Event - The code and description for the current Phase/Task's dependent Phase/Task. A selection must be made from the List of Values provided. These fields may be edited by the user at any time. Note: Although Events do not need Dependent Events, an Event cannot be dependent an Event that does not exist in this schedule (i.e. Events must only be dependent on valid Events).
Example
In the screen section shown above, "Open File" is the current Phase/Task. According to the Event Date, "Open File" will take place on (or be completed by) June 12, 2003. The next Phase/Task is "Read File"; but before this can take place, "Open File" must first be completed (appears in the Dependent Event field). In addition, "Read File" must take place within 2 days of the completion of "Open File" (as indicated in the Days From field).

Note: The remainder of the fields display information specific to the current Phase/Task (the information pertains solely to the highlighted Phase/Task).
Timekeeper - The Timekeeper responsible for the current Phase/Task. For example, taken from the screen sections here, "Kevin Wilson" is responsible for "Open File" (highlighted above). A selection may be made from the List of Values provided. This field may be edited by the user at any time.
Type - The type of Phase/Task. This field always displays "C", which indicates that the Phase/ Task belongs to a Case Template. This field cannot be edited by the user.
Notes - Any notes made by the Timekeeper about the current Phase/Task, used for reference purposes in this form only. The information in this field can be edited by the user at any time. The maximum characters for a description is 2000 characters.
Complete - The Yes/No (checked/unchecked) values of this field indicated whether or not the current Phase/Task has been completed. Note: Events may be marked as being complete before they are actually due for completion, and Events can also be marked as being complete before their Dependent Events have been completed.
Completion Date - If the current Phase/Task is complete, this field displays the date on which the Phase/Task was completed. When the user 'checks' the Complete field, this field automatically displays the current system date, but this may be changed by making a selection from the calendar provided.

First, Second, Third & Final Notice - The dates on which the Timekeeper is to receive notices (reminders) regarding the Phase/Task. The Timekeeper can receive up to four notices prior to the completion date of the Phase/Task. Date selections may be made from the calendars provided. Notices cannot be scheduled for weekends. While these dates can be edited by the user at any time, the user must make sure that the dates are in proper sequence (i.e. the second notice must be a date later than the first, the third must be a date later than the second, and all notice dates must be earlier than the actual event date). Note: The timekeeper receives notices regarding these tasks through the Limitation Events routine.
Create New Event Schedule - By clicking this button, the user is able to create a new schedule for the current Matter. If a schedule already exists for the current Matter, it will be disregarded and overwritten with the new schedule (i.e. as soon as the user clicks this button, any existing schedule information will be erased).
Update Event Schedule -
By clicking this button, the user is able to update the existing Schedule for the Matter (i.e. change an Event Date, mark a Phase/Task as complete, etc).
Once the user has finished entering or updating information, they must click the Save button or press F10 to commit the changes to the database.