Create Bills by Matter
The Create Bills by Matter routine allows the user to create, post, and/or print draft bills for Matters that have been selected through the Create Bills by Matter tab on the Create Bills form. This routine also allows the user to modify draft bills, when accessed through the Modify Draft Bills tab of the Create Bills routine.
The Create Matter Bills routine can only be accessed from within the Create Bills routine, where the user must select the Matters for which they want to create or modify bills and then click the corresponding button (i.e. either Create Bill or Modify Bill). Once the user selects the Matters and clicks the button, this form will be displayed, showing billing information specific to the Matters selected on the Create Bills form.
Note: In eQuinox, individual bills are broken down into at least one sub-bill; sub-bills are the splitting of disbursements, fees, and taxes between the Bill Entities as set up at the matter level.
Field Definition
The Create Draft Bills Screen
Once the user has clicked the Create Bills button on the Create Bills by Matter tab, the Create Draft Bills screen will appear, displaying the individual bills in the batch that was just created. In the case of modifying draft bills from the Modifying Draft Bills tab, this same screen will appear, also displaying the individual bills in the current batch. In this screen, the user can draft, and/or post the individual bills or the entire batch.

Batch Number - A unique identifier for the current batch, as assigned automatically by the system.
Description - A description of the current draft bill batch. This field defaults to "Batch Number: System Date".
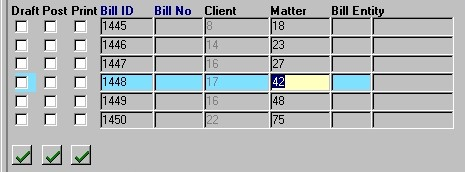
Draft - To create a draft bill for the current record, the user must 'check' this field. To create draft bills for all records currently displayed, the user can simply click the "green check mark" (select all) button. To create the draft bills for the selected records, the user must click the Save button. Once a bill has been drafted, the Draft field will become disabled.
Post - To Post the current Draft Bill, the user must 'check' this field. To Post all draft bills currently displayed, the user can simply click the "green check mark" (select all) button. Note: This option can only be used once the bill has been drafted (i.e. after the user has 'checked' the Draft field and then clicked the Save button).
Print - To Print the current Draft Bill, the user must 'check' this field. To Print all draft bills currently displayed, the user can simply click the "green check mark" (select all) button. NOTE: When printing Cheques, Requisitions, and/or Bills, the user must ensure that the Firm's cheque printer is selected as the default printer for their computer.
Bill ID - The unique identifier for the current record, as assigned automatically by the system when the Matter was selected to be billed in the Create Bills by Matter tab.
Bill No - The Bill Number, as automatically assigned by the system. This value will only be displayed once the bill has been drafted and is ready for posting.
Client - The unique identifier for the Client associated with the current bill. The corresponding Client Name is displayed below.
Matter - The unique identifier for the Matter associated with the current bill. The corresponding Matter Name is displayed below.
Billing Entity - The unique identifier and name of the Billing Entity associated with the current bill. Since these bills are created according to the Matter, not the Billing Entity, this field will remain blank.
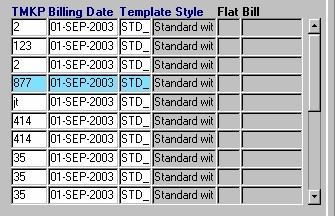
TMKP - The unique identifier of the Timekeeper associated with the current bill. The corresponding Timekeeper Name is displayed in the Timekeeper field, seen below.
Billing Date - The date of the current bill. This date defaults to the date on which the Matter was selected for billing through the Create Bills by Matter tab.
Template, Style - The bill template and bill style associated with the current bill. This information defaults from the Matter level (i.e. the template and style are specified in the Maintain Matter Information routine).
Flat Bill - These fields are used only with those bills that are based on a flat amount. The first of these two fields indicates the type of flat bill (i.e. "T" - Flat Total, "F" - Flat Fees). The second of these two fields displays the flat bill amount.
![]()
Client - The name of the Client associated with the current bill. The corresponding Client Number is displayed in the Client field found in the top section of this form.
Matter - The name of the Matter associated with the current bill. The corresponding Matter Number is displayed in the Matter field found in the top section of this form.
Billing Relation - The relationship between the Client and the Billing Entity, if any, associated with the current bill. This relationship is as defined in the Maintain Billing Relations form.
Timekeeper - The name of the Timekeeper associated with the current bill. The corresponding Timekeeper Number is displayed in the TMKP field found in the top section of this form.
Bill Description - Any information about the current bill that the user may wish to enter at this time.
The Billing and WIP Summary section, seen below, displays the amounts being billed on the current bill (i.e. Billing, Billing Tax), as well as the Work In Progress (i.e. WIP Billing and WIP Total) amounts.
Total - The total dollar amount being billed on the current bill and the total dollar amount in Work in Progress.
Hours - The total dollar amount for the hours being billed on the current bill and the total dollar amount for the hours in Work in Progress (i.e. unbilled time entries).
Fees - The total dollar amount for the fees being billed on the current bill and the total dollar amount for the fees in Work in Progress (i.e. unbilled fees).
Disbursements - The total dollar amount for the disbursements being billed on the current bill and the total dollar amount for the disbursements in Work in Progress (i.e. unbilled disbursements).
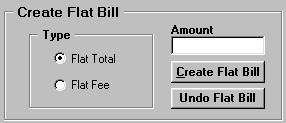
Flat Total - To create a bill with a flat total, the user must select this option. A bill with a flat total will have nothing else added to it (i.e. no disbursements, tax, etc will be added to the total). Note: Each disbursement and time entry already selected to be included on the current bill will be increased or decreased according to the percentage that the user determines when they enter the amount of the Flat Total. Each transaction's tax, if applicable, will also be affected.
Flat Fee - To create a bill that charges a flat fee for a task, the user must select this option. A bill with a flat fee can still have disbursements and tax added to the flat fee amount (i.e. flat fees simply replace hourly billing). Note: Each time entry already selected to be included on the current bill will be increased or decreased according to the percentage that the user determines when they enter the amount of the Flat Fee. The fee tax, if applicable, will also be affected, while the disbursements and disbursement tax will not be affected at all.
Amount - After the user has made their selection, they must enter the amount for either the Flat Total or the Flat Fee in this field.
To create the flat bill, the user must then click the Create Flat Bill button. To undo or delete the flat bill just created, the user must click the Undo Flat Bill button.
![]()
The series of buttons seen above allow the user to access different screens that relate to the current bill.
Change BE - Allows the user to define a new Billing Entity Relationship for the Matter at billing time. When using this option, keep in mind that the Billing Entity defined here will be used only for the current Bill. This feature saves the user from going to the Maintain Matter form, adding a new BM Relation, setting them as active and default, then creating and posting the bill, only to then return to the Maintain Matter form to deselect them as the active and default Billing Entity and reselect the regular active default Billing Entity.
Billing Address - Allows the user to view and/or edit address information for the current bill (i.e. the address of the entity to whom the current bill is to be sent).
WIP Details - Allows the user to view and/or edit Work in Progress details (i.e. time and expense transactions) associated with the current record.
Bill Detail - Allows the user to view and/or edit sub-bill information associated with the current bill. Note: In E-Quinox, individual bills are broken down into at least one sub-bill; sub-bills are the splitting of disbursements, fees, and taxes between the Bill Entities as set up at the matter level.
Custom Fees - Allows the user to create and/or edit customized time narratives associated with the current bill. For example, if the current bill has 30 time entries, and the user wants to include on the bill a paragraph summarizing these 30 time entries, they can do so here.
Trust Xfer Req - Allows the user to create a Trust Transfer Requisition for the current Matter (i.e. allows the user to enter a request to apply the current Client's trust money to the current bill). When the bill is printed and sent to the Client, it will show the applied trust transfers.
Note: Once the user has made all the necessary selections, they must click the Save button or press F10 to either Draft or Post the bills.